
In today’s digital world, it’s important to stay vigilant and protect yourself from malicious websites that can compromise your online security. One such website that has been causing concerns is GoDateNow. This article will guide you through the process of removing GoDateNow from your devices and provide instructions on how to unsubscribe from push notifications on popular web browsers such as Android, Chrome, Safari, Mozilla, and Edge.
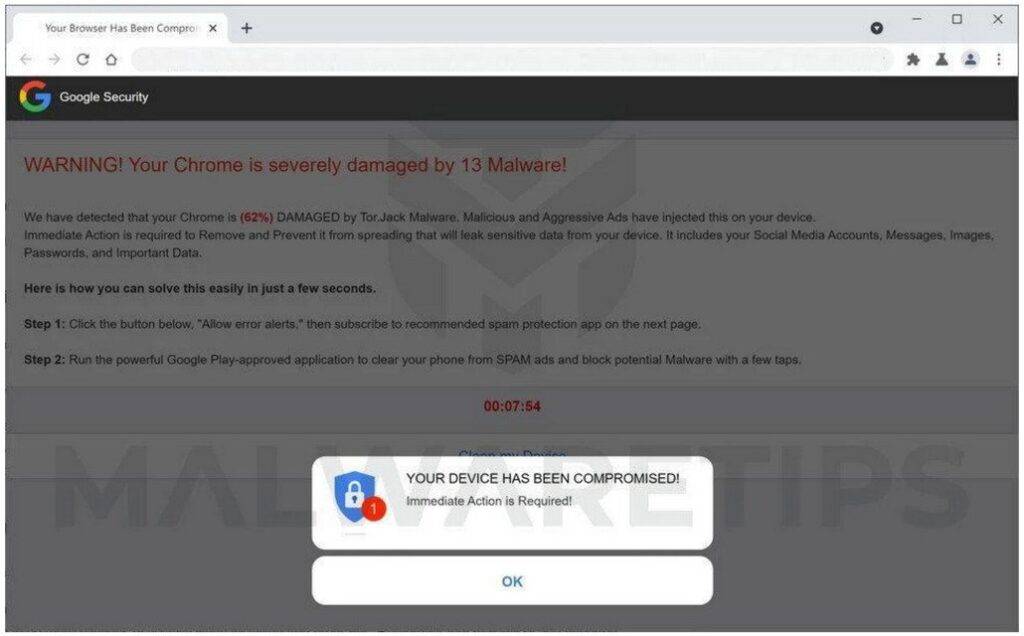
- Protect Yourself from Malicious Websites
- GoDateNow Removal: Delete Malware from Your Device
- Unsubscribe from Push Notifications on Android
- Unsubscribe from Push Notifications on Chrome
- Unsubscribe from Push Notifications on Safari
- Unsubscribe from Push Notifications on Mozilla
- Unsubscribe from Push Notifications on Edge Browsers
GoDateNow is a dating website that claims to connect individuals with potential partners. However, many users have reported suspicious activities and misleading advertisements when browsing the site. These activities often include intrusive pop-up ads, redirecting to unknown websites, or prompting users to download questionable software.
To protect yourself from GoDateNow and similar malicious websites, it is crucial to remove any trace of their presence from your devices. Start by uninstalling any associated applications from your Android device or computer. Additionally, clear your browser’s cookies, cache, and browsing history to ensure a clean slate.
Now, let’s focus on unsubscribing from push notifications, as these can be equally intrusive and annoying. For Android users, go to your device’s settings, locate the “Apps” or “Notifications” section, find the GoDateNow app, and disable push notifications. On desktop browsers like Chrome, Safari, Mozilla, and Edge, click on the lock icon located next to the website’s URL, navigate to the “Notifications” section, and disable notifications from GoDateNow.
By taking these steps, you can protect yourself from the potential risks associated with malicious websites like GoDateNow. Remember to exercise caution while browsing the internet and never provide personal information or download files from untrusted sources. Stay safe and enjoy a secure online experience!
Protect Yourself from Malicious Websites
In today’s digital world, it is crucial to be aware of the dangers posed by malicious websites. These websites are designed to deceive and steal personal information from unsuspecting users. However, by following some best practices and taking necessary precautions, you can protect yourself from falling victim to these malicious websites.
1. Keep Your Software Up to Date
Ensure that your computer, phone, and other devices are running the latest software updates. Software updates often include security patches that fix vulnerabilities that can be exploited by malicious websites.
2. Use a Reliable Antivirus Software
Install a reputable antivirus software solution on your devices to detect and block malicious websites. Regularly update the antivirus software to ensure the latest protection against emerging threats.
3. Be Cautious of Suspicious Links and Emails
Avoid clicking on suspicious links sent through emails, social media messages, or other sources. These links may redirect you to malicious websites designed to steal your personal information.
4. Look for Secure Website Indicators
When browsing the web, always check for secure website indicators such as a padlock icon in the address bar, HTTPS in the URL, and a valid SSL certificate. These indicators indicate that the website has implemented security measures to protect your data.
5. Enable Pop-up Blockers
Enable pop-up blockers in your web browser settings to prevent malicious websites from displaying unwanted pop-up ads or redirecting you to harmful web pages.
6. Be Wary of Malvertising
Malicious websites often use malvertising, which involves placing malicious ads on legitimate websites. Be cautious when clicking on ads and never provide personal information or download files from unknown sources.
7. Regularly Clear Browser Cache and Cookies
Clearing your browser cache and cookies regularly can help remove any saved information that may be used by malicious websites to track your online activities or gain unauthorized access to your accounts.
8. Use a Virtual Private Network (VPN)
Consider using a VPN service to encrypt your internet connection and protect your data from being intercepted by malicious websites. A VPN can also help you bypass geo-restrictions and access blocked content.
| Threat | Action |
|---|---|
| Protect Yourself from Phishing Attacks | Learn about common phishing techniques and how to identify and avoid them. |
| Secure Your Wi-Fi Network | Change the default username and password of your Wi-Fi router and enable strong security encryption. |
| Use Strong and Unique Passwords | Create strong passwords and use a password manager to securely store them. |
| Enable Two-Factor Authentication | Enable two-factor authentication whenever possible to add an extra layer of security to your online accounts. |
| Regularly Backup Your Data | Backup your important files and data to an external storage device or a cloud service to protect against data loss caused by malware or other threats. |
By following these tips, you can protect yourself from malicious websites and ensure a safer online experience. Remember to stay vigilant and think twice before clicking on suspicious links or providing personal information online.
GoDateNow Removal: Delete Malware from Your Device
If you have encountered malware from the website GoDateNow, it is important to remove it from your device as soon as possible. Malicious software can cause a range of issues, including privacy breaches, data theft, and financial loss. In this article, we will guide you through the steps to delete malware from your device and protect yourself from future threats.
Step 1: Identify the Malware
The first step in removing malware from your device is to identify the specific malware that has infected it. GoDateNow is a known source of malware, so if you have visited this website recently and are experiencing suspicious behavior on your device, it is likely that your device has been infected.
Step 2: Use Antivirus Software
Using reliable and up-to-date antivirus software is crucial in removing malware from your device. Perform a full system scan using your preferred antivirus program to detect and remove any infections. Make sure to update your antivirus software regularly to ensure it can effectively detect the latest threats.
Step 3: Remove Suspicious Apps or Extensions
Malware can often disguise itself as legitimate apps or browser extensions. Check your device and browser settings for any suspicious apps or extensions that may have been installed without your authorization. Uninstall or disable them immediately to prevent further damage from occurring.
Step 4: Clear Browsing Data
Clearing your browsing data can help remove any traces of malware that may have been stored in your browser. Go to your browser settings and navigate to the option to clear browsing data. Ensure that you select all the options related to clearing cookies, cache, and other temporary files.
Step 5: Enable Pop-Up Blockers and Disable Push Notifications
Configuring your device and browser to block pop-ups and disable push notifications can help prevent future malware infections. Pop-ups and push notifications are commonly used by malicious websites to deliver malware, so it is important to have these features turned off.
Step 6: Stay Vigilant and Educate Yourself
Preventing malware infections requires ongoing vigilance and education. Stay updated on the latest threats and security best practices to ensure that you can protect yourself effectively. Be cautious when visiting unfamiliar websites and avoid clicking on suspicious links or downloading files from untrusted sources.
By following these steps, you can effectively remove malware from your device and protect yourself from future infections. Remember to regularly update your antivirus software and practice safe browsing habits to stay one step ahead of cybercriminals.
Unsubscribe from Push Notifications on Android
Push notifications can be convenient for staying updated with the latest news, messages, or emails. However, sometimes it can become overwhelming when you receive notifications from unwanted sources. If you are receiving push notifications from websites that you no longer wish to receive, follow the steps below to unsubscribe from push notifications on Android:
Step 1:
Open the Settings app on your Android device.
Step 2:
Scroll down and tap on “Apps & notifications” or “App Manager” depending on your device.
Step 3:
Tap on the app that is sending the push notifications.
Step 4:
Tap on “Notifications” or “App notifications” (the wording may vary depending on your device).
Step 5:
Toggle off the switch next to “Allow notifications” or “Show notifications.”
By completing these steps, you have successfully unsubscribed from push notifications on your Android device. You will no longer receive notifications from the specified app.
It is essential to regularly review and manage the notifications you receive to optimize your mobile device’s usage and avoid unnecessary interruptions.
Unsubscribe from Push Notifications on Chrome
If you are tired of receiving push notifications from certain websites on your Chrome browser, you can easily unsubscribe from them. Follow these steps to disable push notifications on Chrome:
- Open the Chrome browser on your computer.
- Click on the three-dot menu icon in the top right corner of the browser window.
- From the drop-down menu, select “Settings”.
- In the Settings tab, scroll down and click on “Advanced” to expand the advanced settings.
- Under the “Privacy and security” section, click on “Content settings”.
- In the Content settings, scroll down and click on “Notifications”.
- You will see a list of websites that are allowed to send you notifications.
- Find the website from which you want to unsubscribe and click on the three-dot menu icon next to it.
- From the options, click on “Block” to disable the push notifications for that website.
Following these steps will prevent the website from sending you any further push notifications on Chrome.
Note: If you ever change your mind and want to re-enable push notifications from a website, simply follow the same steps, and instead of clicking on “Block”, click on “Allow”.
By selectively disabling push notifications on Chrome, you can have a more streamlined browsing experience without unnecessary interruptions.
Unsubscribe from Push Notifications on Safari
If you are using Safari as your browser and you want to unsubscribe from push notifications, follow these simple steps:
Step 1:
Launch Safari on your device and click on the Safari menu located at the top left corner of the screen.
Step 2:
From the drop-down menu, select “Preferences”.
Step 3:
In the Preferences window, click on the “Websites” tab.
Step 4:
On the left-hand side of the window, you will see a list of website categories. Scroll down and click on “Notifications”.
Step 5:
On the right-hand side, you will see a list of websites that have permission to send you push notifications. Find the website you want to unsubscribe from and click on it.
Step 6:
Under the “Allow” section, click on the drop-down menu next to the website’s name and select “Deny”. This will revoke the website’s permission to send you push notifications.
Step 7:
Repeat steps 5 and 6 for any other websites you want to unsubscribe from.
By following these steps, you will successfully unsubscribe from push notifications on Safari. This will help protect your device from unwanted notifications and ensure a better browsing experience.
Unsubscribe from Push Notifications on Mozilla
If you are receiving unwanted push notifications from a website while using Mozilla Firefox, you can easily unsubscribe from them. Here are the steps to do so:
- Open Mozilla Firefox on your computer.
- Click on the menu button (three horizontal lines) in the top right corner of the browser.
- Select “Options” from the drop-down menu.
- In the left sidebar, click on “Privacy & Security”.
- Scroll down to the “Permissions” section.
- Click on the “Settings” button next to “Notifications”.
- A new window will open with a list of websites that have permission to send you notifications.
- Find the website from which you want to unsubscribe and click on the drop-down menu next to it.
- Select “Block” to unsubscribe from notifications from that website.
- Close the settings window.
Once you have unsubscribed from push notifications, you will no longer receive them from the blocked website. If you change your mind and want to start receiving notifications again, you can follow the same steps and select “Allow” instead of “Block” for the desired website.
Unsubscribe from Push Notifications on Edge Browsers
Push notifications can be useful for receiving important updates and staying informed, but sometimes they can become overwhelming or even malicious. If you’re using the Edge browser and want to unsubscribe from push notifications, follow the steps below:
Step 1: Open the Edge browser settings
First, open the Edge browser on your device. Click on the three-dot menu icon located in the top-right corner of the browser window. From the dropdown menu, select “Settings.”
Step 2: Access the “Site permissions” settings
In the Edge browser settings, navigate to the “Privacy, Search, and Services” section. Click on the “Site permissions” option.
Step 3: Manage push notification settings
In the “Site permissions” menu, locate the “Notifications” option and click on it. You will see a list of websites that have requested to send you push notifications.
If you want to unsubscribe from notifications from a specific website, click on the three-dot menu icon next to the website’s name and select “Remove.”
If you want to disable push notifications for all websites, toggle the switch next to “Ask before sending” to the off position. This will prevent any website from sending you push notifications without your permission.
By following these steps, you can effectively unsubscribe from push notifications on the Edge browser and regain control over your browsing experience.