
In today’s digital world, it is crucial to protect yourself from the threats lurking online. One such threat is the malicious website known as WizzUpdater. This dangerous website can infect your devices and compromise your privacy and security. In this article, we will discuss how you can remove push subscriptions from Android, Chrome, Safari, Mozilla, and Edge browsers to safeguard yourself from WizzUpdater.
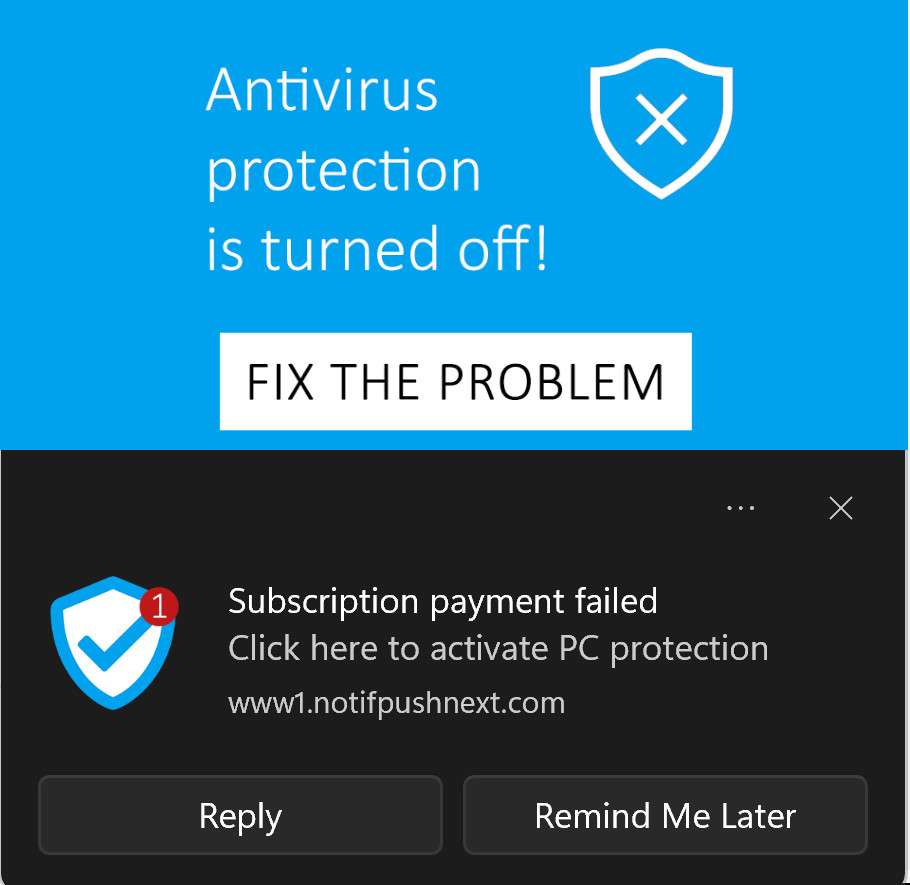
What is WizzUpdater?
WizzUpdater is a deceptive website that tricks users into subscribing to push notifications. Once you grant permission to receive these notifications, the website bombards you with unwanted pop-ups, ads, and other intrusive content. Not only can this be incredibly annoying, but it can also put your personal information at risk.
Protect Yourself from Malicious Website WizzUpdater
Malicious websites can pose a significant threat to your online security and privacy. One such website to be aware of is WizzUpdater. This website may attempt to trick you into installing unwanted software or subscribing to push notifications without your consent. Protecting yourself from these malicious practices is crucial to ensure a safe browsing experience.
To protect yourself from WizzUpdater and similar malicious websites, follow these steps:
- Stay vigilant: Be cautious when visiting unfamiliar websites, and avoid clicking on suspicious links or pop-ups. Malicious websites often use deceptive techniques to trick users into taking unintended actions.
- Keep your software up to date: Regularly update your operating system, web browsers, and other software. Software updates often include security patches that can help protect you from known vulnerabilities.
- Use a reliable antivirus program: Install and regularly update a reputable antivirus program. Antivirus software can help detect and remove potential threats from your system.
- Disable unnecessary browser extensions: Review your installed browser extensions and disable any that you don’t recognize or no longer need. Some malicious websites may try to exploit vulnerabilities in extensions to gain access to your system.
- Enable pop-up blockers: Configure your browser settings to block pop-ups. This can help prevent malicious websites from displaying misleading pop-up ads or notifications.
- Be cautious with downloads: Only download files from trusted sources. Before downloading any files, ensure that they are from reputable websites and always scan them with antivirus software before opening.
By following these measures, you can significantly reduce the risk of encountering and being affected by malicious websites like WizzUpdater. Remember, maintaining a proactive approach to online security is essential in today’s digital world.
Remove Push Subscriptions Android
If you have noticed unwanted push notifications on your Android device, it is likely that you have subscribed to them from a malicious website or app. These push notifications can be annoying and intrusive, but fortunately, there are ways to remove them.
Below are the steps to remove push subscriptions on Android:
| Step 1: | Go to the settings menu on your Android device. |
| Step 2: | Scroll down and tap on “Apps & notifications” or a similar option, depending on your device. |
| Step 3: | Tap on “See all [number] apps.” |
| Step 4: | Look for any suspicious app that you don’t recognize or that you suspect might be responsible for the push notifications. Tap on the app to open its settings. |
| Step 5: | Within the app settings, look for the option related to push notifications. It may be labeled as “Notifications” or “Push notifications.” Tap on it. |
| Step 6: | Toggle off the switch to disable push notifications for the suspicious app. |
| Step 7: | Repeat steps 4-6 for any other suspicious apps. |
By following these steps, you should be able to remove push subscriptions on your Android device and stop receiving unwanted push notifications. It is also recommended to regularly review the list of installed apps on your device and uninstall any apps that you don’t recognize or trust to prevent future issues.
Remove Push Subscriptions Chrome
Push notifications can be a convenient way to stay updated with your favorite websites, but sometimes they can become intrusive and even malicious. If you’ve subscribed to push notifications on Chrome and want to remove them, follow these steps:
| Step | Description |
|---|---|
| 1 | Open Chrome browser on your computer. |
| 2 | Click on the three-dot menu icon at the top-right corner of the browser window. |
| 3 | Select “Settings” from the dropdown menu. |
| 4 | Scroll down and click on “Advanced” to reveal more options. |
| 5 | Under the “Privacy and security” section, click on “Content settings”. |
| 6 | Find and click on “Notifications” in the list of content settings. |
| 7 | Locate the website from which you want to remove the push subscription. |
| 8 | Click on the three-dot menu icon next to the website’s name. |
| 9 | Select “Remove” from the dropdown menu. |
| 10 | The website’s push subscription will be removed, and you will no longer receive their notifications. |
By following these steps, you can easily remove push subscriptions on Chrome and regain control over your browsing experience.
Remove Push Subscriptions Safari
Push subscriptions can be a convenient way to receive updates and notifications from your favorite websites. However, sometimes you may unknowingly subscribe to push notifications from malicious websites that can compromise your privacy and security. If you suspect that your Safari browser has been affected by such push subscriptions, here are some steps to remove them:
- Open Safari browser on your device.
- Click on the “Safari” menu in the top-left corner of the screen.
- Select “Preferences” from the dropdown menu.
- In the Preferences window, click on the “Websites” tab.
- In the left sidebar, scroll down and click on “Notifications”.
- You will see a list of websites that have permission to send push notifications.
- To remove a specific website, select it from the list and click on the “Remove” button.
- If you want to remove all push subscriptions, click on the “Remove All” button at the bottom.
By following these steps, you can effectively remove push subscriptions in Safari and protect yourself from potential threats. It is also recommended to regularly check and manage your push notification settings to ensure that you only allow notifications from trusted websites.
Remove Push Subscriptions Mozilla
If you are using Mozilla Firefox as your browser and you want to remove push subscriptions, here’s a step-by-step guide to help you:
Step 1: Open Mozilla Firefox Preferences
- Click on the menu button (three horizontal lines) at the top-right corner of the browser.
- Select “Preferences” from the dropdown menu.
Step 2: Go to Privacy & Security Settings
- In the left sidebar, select “Privacy & Security”.
- Scroll down to the “Permissions” section.
Step 3: Manage Push Notifications
- Click on the “Settings…” button next to “Notifications”.
- A new tab will open with the list of websites that have requested push notification permissions.
- Find the website or websites that you want to remove push subscriptions for.
Step 4: Remove Push Subscriptions
- Click on the drop-down menu next to the website name.
- Select “Allow” to keep the push subscription, “Block” to remove it, or “Remove Website” to delete the website entry altogether.
By following these steps, you will be able to remove push subscriptions from Mozilla Firefox and effectively protect yourself from any malicious websites that might abuse this feature. Remember to regularly review and manage your push notification settings to ensure a safe browsing experience.
Remove Push Subscriptions Edge Browsers
Push subscriptions can be a useful feature, allowing you to receive notifications from websites directly on your Edge browser. However, there may be instances where you no longer want to receive these push notifications or want to remove a particular subscription. In this article, we will guide you on how to remove push subscriptions in Edge browsers.
Step 1: Open Edge Browser Settings
To remove push subscriptions in Edge browsers, you will need to access the browser’s settings. Click on the three-dot menu icon located at the top-right corner of the browser window. From the drop-down menu, select “Settings”.
Step 2: Go to Site Permissions
In the Edge settings window, scroll down and click on the “Site permissions” option. This will open a new page where you can manage various permissions for websites.
Step 3: Manage Push Subscriptions
In the “Site permissions” page, locate the “Notifications” section and click on it. Here, you will find a list of websites that have push subscriptions enabled. Scroll through the list and find the website or subscription you want to remove.
Once you have located the desired subscription, click on the three-dot icon next to it. From the drop-down menu, select “Remove” or “Block” to revoke the push subscription for that particular website.
You can repeat this step for each subscription you want to remove. After removing all the unwanted subscriptions, you can close the settings window.
By following these steps, you can easily remove push subscriptions in Edge browsers and prevent unwanted notifications from websites. This can help improve your browsing experience and protect yourself from potentially malicious websites.