
In today’s digital age, online security is of paramount importance. However, cybercriminals are constantly finding new ways to exploit unsuspecting internet users. One such method is the use of push notifications to deliver malicious content. Veinshaper.top is a notorious website that utilizes push subscriptions to inundate users with unwanted and potentially harmful notifications.
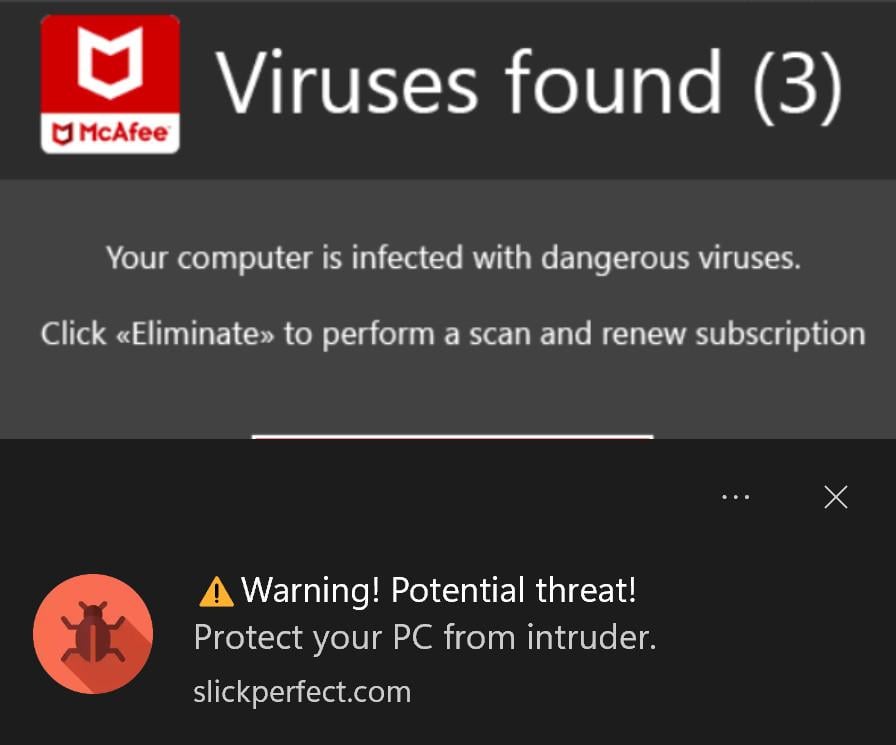
If you have fallen victim to Veinshaper.top or similar websites, fear not. In this article, we will provide you with a step-by-step guide on how to remove push subscriptions on popular browsers including Android, Chrome, Safari, Mozilla, and Edge. By following these instructions, you can protect yourself from the intrusive and dangerous content delivered by Veinshaper.top.
Push notifications can be an annoyance at the best of times, but when they are used maliciously, they can pose a real threat to your online security. Veinshaper.top is adept at tricking users into subscribing to their push notifications, using various deceptive techniques. Once subscribed, users are bombarded with intrusive ads, pop-ups, and even potentially harmful content.
Fortunately, removing push subscriptions is not as difficult as it may sound. By following the instructions outlined in this article, you can regain control of your browser and protect yourself from the unwanted notifications and potentially harmful content delivered by Veinshaper.top. Take action today, and safeguard your online security.
Understanding Push Subscriptions
A push subscription is a powerful feature that allows websites to send notifications directly to your device, even when you are not actively browsing the website. These notifications are delivered in real-time, providing updates on news, events, special offers, or any other content that the website wishes to promote. However, push subscriptions can also be used for malicious purposes, such as delivering unwanted advertisements or directing users to phishing websites.
When you visit a website that supports push notifications, a prompt will appear asking if you would like to receive notifications from that website. If you choose to accept, your device will establish a connection with the website’s push server, and a unique subscription ID will be generated. This subscription ID is then used by the website to send notifications to your device.
Push subscriptions can be managed and revoked through your device’s browser settings. In Chrome, for example, you can navigate to the “Site settings” section and find the push subscriptions under the “Notifications” category. From there, you can view a list of websites that have push subscriptions and choose to block or remove them.
Why Remove Push Subscriptions?
While push subscriptions can be convenient for receiving important updates from your favorite websites, it is important to be cautious and regularly review and remove any subscriptions that you no longer find useful or suspect may be malicious. This is especially true if you start receiving unwanted notifications or notice suspicious behavior from a website.
Unwanted push notifications can be annoying and disruptive, often appearing at inconvenient times or interrupting your work or browsing sessions. Additionally, malicious push subscriptions can pose a security risk, as they may lead you to compromised websites that attempt to steal your personal information or install malware on your device.
How to Remove Push Subscriptions
To remove push subscriptions, you can follow these general steps:
- Open your device’s browser settings.
- Navigate to the section related to notifications or push subscriptions.
- Locate the list of websites with push subscriptions.
- Choose the websites you want to remove and select the appropriate action (e.g., block or remove).
- Confirm your selection.
By regularly reviewing and removing push subscriptions, you can better protect yourself from unwanted and potentially harmful notifications. It is also important to keep your device’s browser and operating system up to date, as these updates often include security patches that can help prevent unauthorized access to your device or data.
Remember, it is always better to be proactive and take appropriate measures to safeguard your devices and personal information.
| Browser | How to Remove Push Subscriptions |
|---|---|
| Chrome | Navigate to “Site settings” > “Notifications” and choose the websites to block or remove. |
| Safari | Open “Preferences” > “Websites” > “Notifications” and manage the list of websites. |
| Mozilla Firefox | Go to “Options” > “Privacy & Security” > “Notifications” and handle the notifications settings. |
| Edge | Visit “Settings” > “Site permissions” > “Notifications” and manage the notifications. |
Why Remove Push Subscriptions?
Push subscriptions have become a popular way for websites to send notifications to their users. While this feature can be useful and convenient, it can also pose a security risk if not properly managed. Here are a few reasons why you should consider removing push subscriptions:
1. Control Over Notifications
By removing push subscriptions, you regain control over the notifications you receive. Often, websites will send notifications that are not relevant or can be intrusive, leading to a cluttered notification center. By removing unwanted push subscriptions, you can reduce distractions and ensure that you only receive notifications that matter to you.
2. Privacy Concerns
Push subscriptions typically require websites to collect and store personal data, such as your device ID and location information. This can raise privacy concerns, especially if the website is not reputable or if the data is not properly secured. By removing push subscriptions, you can minimize the amount of personal data that is shared with websites and reduce your risk of data breaches or unauthorized access.
Overall, removing push subscriptions provides you with more control over your online experience and helps protect your privacy and security. It is important to periodically review and manage your push subscriptions to ensure that you only receive notifications from trusted and relevant sources.
How to Remove Push Subscriptions on Android
If you are experiencing unwanted push notifications or advertisements on your Android device, it is likely that you have inadvertently subscribed to push notifications from Veinshaper.top or a similar website. To protect your privacy and restore normal functionality to your device, it is crucial to remove these unwanted subscriptions. Follow the steps below to remove push subscriptions on Android:
Step 1: Access App Settings
To start, open the Settings app on your Android device. You can usually find this app on your home screen or in the app drawer.
Step 2: Locate the App
Scroll through the settings options and find the section labeled “Apps” or “Applications.” This section may also be labeled differently depending on your device manufacturer or Android version. Once you locate the section, tap on it to proceed.
Step 3: Find the Browser
In the list of installed apps, find the web browser that you are using to access websites. This may be Google Chrome, Mozilla Firefox, Samsung Internet, or another browser you have installed. Tap on the browser to open its settings.
Step 4: Clear Site Settings
Within the browser settings, look for an option labeled “Site settings” or “Permissions.” This option is usually located under the “Advanced” or “Privacy” section. Tap on it to access the site settings.
Step 5: Remove Subscriptions
Within the site settings, you should see an option called “Notifications” or “Push Notifications.” Tap on this option to manage the push notification settings for websites.
Here, you will find a list of websites that you have subscribed to for push notifications. Locate Veinshaper.top or any other suspicious website in the list. Tap on the website and then select the “Clear & Reset” or “Remove” option to remove the push subscription.
Repeat this step for any other websites that you want to unsubscribe from.
By following these steps, you can protect yourself from Veinshaper.top and remove push subscriptions on your Android device. Remember to be cautious when accessing unknown websites and granting permissions to avoid unwanted subscriptions in the future.
How to Remove Push Subscriptions on Chrome
If you are experiencing unwanted push notifications or pop-ups from Veinshaper.top on your Chrome browser, it is essential to remove the push subscriptions to prevent further disturbances.
Step 1: Access Chrome’s Settings
First, open the Chrome browser on your desktop or laptop.
Click on the three vertical dots at the top-right corner of the window to access the Chrome settings.
Step 2: Go to Site Settings
In the drop-down menu that appears, go to “Settings” and click on it.
In the settings menu, scroll down and click on “Advanced” to expand additional options.
Under the “Privacy and security” section, locate and click on “Site settings”.
Step 3: Manage Notifications
Scroll down in the “Site settings” until you find the “Permissions” section.
Click on “Notifications”.
Step 4: Remove Veinshaper.top Push Subscription
In the list of websites that have permission for notifications, look for Veinshaper.top or any suspicious URL resembling Veinshaper.top.
If found, click on the three vertical dots next to it and select “Remove” or “Block” to revoke its notification permission.
You can also click on “Clear” to remove all the websites’ notification permissions at once, but this will reset all the settings.
Remember that removing the push subscription from Veinshaper.top or similar websites will permanently stop the push notifications and alerts from them.
Important Note: If the unwanted push notifications continue to appear even after removing Veinshaper.top’s subscription, it could be a sign of adware or malware on your device. In such cases, it is recommended to scan your computer with reliable antivirus software and follow the necessary steps to remove any malware or adware.
By following these steps, you can easily remove push subscriptions from Veinshaper.top on your Chrome browser and safeguard your browsing experience.
How to Remove Push Subscriptions on Safari
If you have been receiving annoying push notifications from Veinshaper.top on your Safari browser, you may want to remove the push subscriptions to stop these notifications from appearing. Follow the steps below to remove push subscriptions on Safari:
Step 1: Access Safari Preferences
- Open Safari browser on your device.
- Click on Safari in the menu bar located at the top of your screen.
- Select Preferences from the drop-down menu.
Step 2: Remove Push Subscriptions
- In the Preferences window, select the Websites tab.
- On the left sidebar, click on Notifications.
- You will see a list of websites that have permission to show notifications.
- Locate Veinshaper.top in the list and select it.
- Click the Remove button to remove the push subscription for Veinshaper.top.
Once you have completed these steps, Veinshaper.top should no longer be able to send push notifications to your Safari browser. If you encounter any issues or continue to receive notifications, you may need to clear your browser cache or disable push notifications entirely.
By following these steps, you can protect yourself from unwanted push notifications and improve your browsing experience on Safari.
How to Remove Push Subscriptions on Mozilla
Mozilla Firefox, one of the most popular web browsers, allows you to receive push notifications from websites. However, if you are bothered by unwanted push subscriptions or want to clean up your browser, you can easily remove push subscriptions on Mozilla. Here are a few steps to help you do that:
- Open Mozilla Firefox browser, and click on the menu icon (three horizontal lines) located in the top-right corner of the browser window.
- From the drop-down menu, select “Options”.
- In the left sidebar, click on “Privacy & Security”.
- Scroll down to the “Permissions” section and click on “Settings” next to “Notifications”.
- A new window will open with a list of websites that have push subscriptions. To remove a specific website, click on the three-dot icon next to it and select “Remove Site”.
- If you want to remove all push subscriptions, click on the “Remove All Sites” button located at the bottom of the window.
- Confirm your action by clicking “Save Changes” or “OK”.
By following these steps, you can easily remove push subscriptions on Mozilla and prevent unwanted notifications from websites. Keeping your browser clean and customized to your preferences is essential for a smooth browsing experience.
Note: Removing push subscriptions will disable notifications from websites, so make sure to only remove subscriptions from websites that you no longer want to receive notifications from.
How to Remove Push Subscriptions on Edge
If you are using the Microsoft Edge browser and you want to remove push subscriptions, you can follow these simple steps:
Step 1: Open Edge Settings
First, open the Microsoft Edge browser on your device. Then, click on the three-dot menu icon located at the top-right corner of the browser window. From the drop-down menu, select “Settings”.
Step 2: Access Site Permissions
In the Settings menu, scroll down and click on the “Site permissions” option. This will open a new page with various permissions settings.
Step 3: Remove Push Subscriptions
In the Site permissions page, look for the “Notifications” section and click on it. Here, you will find a list of websites that have push subscriptions enabled. To remove a specific website’s push subscription, click on the three-dot menu icon next to the website’s name and select “Remove”.
If you want to remove push subscriptions for all websites, you can click on the “Clear” button located at the top-right corner of the Notifications section. This will remove all push subscriptions from your browser.
Step 4: Confirm Removal
After clicking on “Remove” or “Clear”, a confirmation prompt will appear. Click on “Remove” to confirm the removal of the push subscription for a specific website or click on “Clear” to confirm the removal of all push subscriptions.
By following these steps, you can easily remove push subscriptions on the Microsoft Edge browser and protect yourself from unwanted notifications.
| Pros | Cons |
|---|---|
| Easy to follow steps | Requires manual removal for each website |
| No additional software or tools needed | May need to repeat the process for new websites |
| Protects privacy and reduces notification overload | Requires user intervention |
Following these instructions will help you remove push subscriptions on the Microsoft Edge browser and regain control over your browser notifications.