
In today’s digital age, it is more important than ever to ensure your online safety and protect yourself from malicious websites. These websites can compromise your personal information, infect your devices with malware, and even lead to financial loss. One common tactic used by these websites is push subscription notifications.
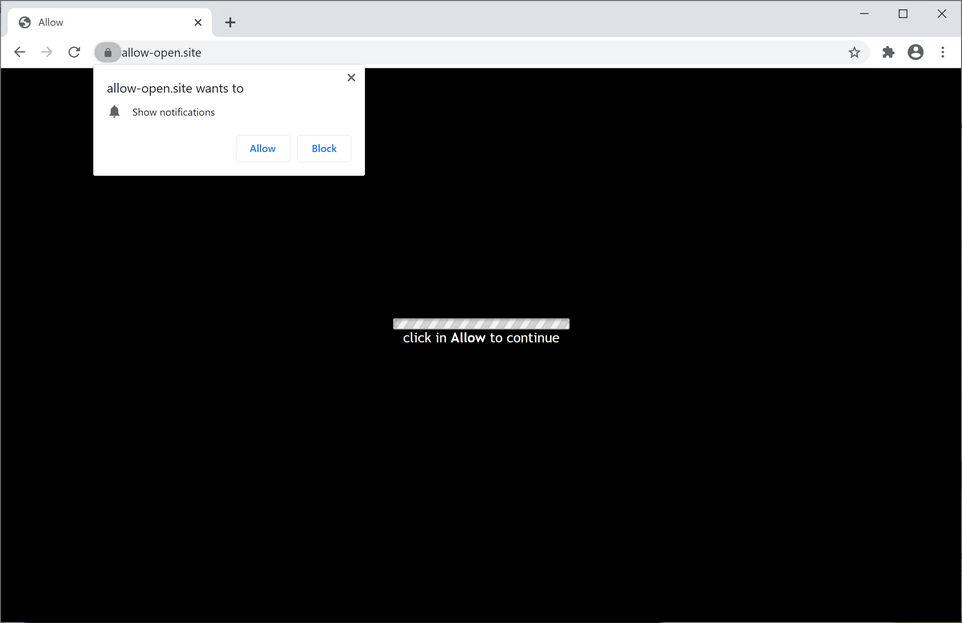
Push subscription notifications are messages that appear on your screen, even when you are not actively browsing the website. They can be annoying, distracting, and potentially dangerous. However, you can take steps to remove push subscriptions on various browsers including Android, Chrome, Safari, Mozilla, and Edge.
Android: If you use an Android device, you can easily remove push subscriptions by following these steps. First, go to “Settings” and find the “Apps” or “Application Manager” section. Look for the browser you are using, such as Chrome or Firefox. Tap on the browser and then select “Notifications”. From there, you can disable and remove any push subscriptions.
Chrome: Chrome is one of the most popular browsers, and it also provides options to remove push subscriptions. Open Chrome and click on the three-dot menu icon in the top-right corner. Select “Settings” and scroll down to “Site Settings”. Under “Permissions”, click on “Notifications”. You will see a list of websites that have push subscriptions enabled. Simply click on the website you want to remove and select “Remove” or “Block”.
Safari: If you are using Safari on a Mac, removing push subscriptions is quite straightforward. Go to “Preferences” in the Safari menu or use the shortcut “Command + ,” (comma). Click on the “Websites” tab and select “Notifications” on the left sidebar. You can then manage and remove push subscriptions from the list of websites that have permission to show notifications.
Mozilla Firefox: To remove push subscriptions on Firefox, click on the three-line menu icon in the top-right corner and select “Options”. Go to “Privacy & Security” on the left sidebar and scroll down to the “Permissions” section. Click on “Settings” next to “Notifications”. Here, you can manage and remove push subscriptions from the websites that are allowed to send notifications.
Microsoft Edge: If you are using Microsoft Edge, the process to remove push subscriptions is similar to Chrome. Open Edge and click on the three-dot menu icon in the top-right corner. Select “Settings” and click on “Site permissions” on the left sidebar. Then, click on “Notifications”. You will see a list of websites with push subscriptions enabled. Simply click on the website you want to remove and select “Remove” or “Block”.
By following these simple steps, you can protect yourself from malicious websites and remove push subscriptions on your Android, Chrome, Safari, Mozilla, and Edge browsers. Stay safe online!
How to Remove Push Subscriptions on Android, Chrome, Safari, Mozilla, and Edge Browsers
If you want to protect yourself from malicious websites and remove push subscriptions from your Android device or various browsers like Chrome, Safari, Mozilla, and Edge, follow these steps:
Android
To remove push subscriptions on Android:
- Open the Settings app on your device.
- Scroll down and tap on “Apps” or “Applications” (the name may vary depending on your device).
- Find the browser app you’re using, such as Chrome or Firefox, and tap on it.
- Tap on “Notifications” or “App notifications”.
- Look for any website or app that you want to remove push subscriptions from.
- Tap on the website or app and disable or turn off the push notifications.
Chrome
To remove push subscriptions on Chrome:
- Open Chrome browser on your computer.
- Click on the three-dot menu icon at the top right corner of the browser window.
- Go to “Settings” and click on “Privacy and security” in the left sidebar.
- Scroll down to “Site settings” and click on it.
- Click on “Notifications”.
- Look for any website that you want to remove push subscriptions from.
- Click on the three-dot menu icon next to the website and choose “Remove”.
Safari
To remove push subscriptions on Safari:
- Open Safari browser on your Mac.
- Click on Safari in the menu bar and choose “Preferences”.
- Go to the “Websites” tab.
- Click on “Notifications” in the left sidebar.
- Look for any website that you want to remove push subscriptions from.
- Select the website and click on “Deny” to remove the push subscription.
Mozilla
To remove push subscriptions on Mozilla:
- Open Firefox browser on your computer.
- Click on the menu icon at the top right corner of the browser window.
- Go to “Options” or “Preferences”.
- Click on “Privacy & Security” in the left sidebar.
- Scroll down to “Permissions” and click on “Notifications”.
- Look for any website that you want to remove push subscriptions from.
- Click on “Block” or “Remove” next to the website to remove the push subscription.
Edge
To remove push subscriptions on Edge:
- Open Edge browser on your computer.
- Click on the three-dot menu icon at the top right corner of the browser window.
- Go to “Settings” and click on “Site permissions” in the left sidebar.
- Click on “Notifications”.
- Look for any website that you want to remove push subscriptions from.
- Click on the X icon next to the website to remove the push subscription.
By following these steps, you can effectively remove push subscriptions on various platforms and browsers, ensuring a safer browsing experience without unnecessary notifications from malicious websites.
Stay Safe from Malicious Websites
Protecting yourself from malicious websites is crucial for ensuring the security of your personal information and devices. Here are some tips to help you stay safe:
| 1. Use a reliable antivirus software | Install and regularly update a reputable antivirus software on your devices. This will help detect and block any threats from malicious websites. |
| 2. Be cautious of website URLs | Before visiting a website, make sure you double-check its URL. Malicious websites often use similar URLs to legitimate ones, so take your time to read the URL carefully and ensure it is correct. |
| 3. Look out for SSL/TLS encryption | When entering sensitive information on a website, such as passwords or credit card details, ensure that the website has SSL/TLS encryption. Look for the padlock symbol in the browser’s address bar. |
| 4. Keep your browser updated | Regularly update your browser to the latest version, as updates often include important security patches that help protect against known vulnerabilities. |
| 5. Enable pop-up blockers | Configure your browser to block pop-ups, as they can often lead to malicious websites or contain harmful content. |
| 6. Don’t click on suspicious links | Avoid clicking on links in emails, messages, or advertisements that appear suspicious. It’s better to be cautious and verify the source before clicking on any links. |
| 7. Be wary of download prompts | If a website prompts you to download a file or software, exercise caution. Make sure the source is trusted before proceeding with any downloads. |
| 8. Regularly clear your browsing data | Clearing your browsing data, such as cookies and cache, can help remove any potential tracking or malicious scripts from your browser. |
| 9. Educate yourself | Stay informed about common online threats and scams. By educating yourself, you can better identify and avoid malicious websites. |
By following these tips and staying vigilant, you can protect yourself from malicious websites and keep your online experience secure.
Protect Your Privacy
When it comes to online browsing, safeguarding your privacy is of utmost importance. By taking certain measures, you can enhance your online security and prevent your personal information from falling into the wrong hands. Whether you are using Android, Chrome, Safari, Mozilla, or Edge browsers, these tips will help you protect your privacy effectively.
Use a Privacy-Focused Browser
One of the first steps you can take to protect your privacy is to use a browser that prioritizes privacy. Browsers like Firefox and Brave prioritize user privacy by default, making them great options for secure browsing. By choosing a privacy-focused browser, you can minimize the risks of your personal information being tracked and collected by third parties.
Manage Your Cookie Settings
Cookies are pieces of data stored on your device by websites you visit. While cookies can enhance your browsing experience, they can also track your online activities to collect data. To protect your privacy, it’s essential to manage your cookie settings. You can block third-party cookies, clear your cookies regularly, or use browser extensions that automatically delete cookies to limit the amount of data collected about you.
Enable Do Not Track
Most modern browsers offer a “Do Not Track” (DNT) feature that sends a signal to websites, requesting them not to track your browsing behavior. Enabling this feature can help protect your privacy by stopping websites from collecting and using your data for targeted advertising and other purposes.
Utilize Private Browsing Modes
Private browsing modes, such as Chrome’s Incognito mode or Firefox’s Private Window, can offer an extra layer of privacy. These modes prevent your browsing history, cookies, and other data from being stored on your device. It’s important to note that private browsing only protects your online activities from being visible on your device itself, and it doesn’t prevent your ISP or websites you visit from seeing your activities.
Regularly Clear Your Browsing Data
To maintain your online privacy, it’s essential to regularly clear your browsing data, such as your history, cache, and cookies. By clearing this data, you remove traces of your online activities from your device and reduce the chances of your information being exposed.
Use a VPN
A Virtual Private Network (VPN) encrypts your internet connection, ensuring your online activities are hidden from prying eyes. By using a VPN, you can protect your privacy from hackers, governments, and other surveillance entities. It’s crucial to choose a reputable VPN service that prioritizes user privacy and doesn’t keep logs of your online activities.
Be Mindful of Phishing Attempts
Phishing is a common technique used by cybercriminals to trick individuals into disclosing their sensitive information. To protect your privacy, be wary of suspicious emails, messages, or pop-up windows asking for personal or financial details. Avoid clicking on unknown links and verify the source before providing any private information.
Stay Up-to-Date with Security Patches
Keep your devices and browsers updated with the latest security patches and software updates. These updates often include crucial fixes for vulnerabilities that hackers can exploit to access your personal information. Regularly checking for updates and installing them promptly is vital to maintaining your online privacy.
| Tips to Protect Your Privacy |
|---|
| Use a privacy-focused browser to minimize data tracking. |
| Manage your cookie settings to control data collection. |
| Enable Do Not Track to request websites not to track your activities. |
| Utilize private browsing modes to prevent local data storage. |
| Regularly clear your browsing data to remove traces of your activities. |
| Use a reputable VPN service to encrypt your internet connection. |
| Be cautious of phishing attempts and avoid providing personal information. |
| Keep your devices and browsers updated with the latest security patches. |
Prevent Unwanted Notifications
Unwanted notifications on your Android, Chrome, Safari, Mozilla, or Edge browsers can be annoying and intrusive. Fortunately, there are steps you can take to prevent these unwanted notifications:
| Android:– Open your device’s Settings- Select “Apps & notifications” or “App notifications”- Locate the app you want to prevent notifications from- Tap on the app and then select “Notifications”- Toggle off the switch to disable notifications from the app | Chrome:– Open Chrome browser- Click on the three-dot icon on the top right corner- Select “Settings”- Scroll down and click on “Advanced”- Under “Privacy and security,” click on “Content settings”- Click on “Notifications”- Locate the sites you want to block notifications from- Click on the three-dot icon next to the site- Select “Block” or “Remove” |
| Safari:– Open Safari browser- Click on “Safari” in the menu bar- Select “Preferences”- Click on the “Websites” tab- Select “Notifications” in the sidebar- Locate the websites you want to block notifications from- Select “Deny” or “Remove” next to the websites | Mozilla Firefox:– Open Firefox browser- Click on the three-line icon on the top right corner- Select “Options”- Click on “Privacy & Security” in the sidebar- Scroll down to “Permissions”- Click on “Settings” next to “Notifications”- Locate the websites you want to block notifications from- Click on the “X” button next to the websites |
| Microsoft Edge:– Open Edge browser- Click on the three-dot icon on the top right corner- Select “Settings”- Click on “Site permissions” in the sidebar- Click on “Notifications”- Locate the websites you want to block notifications from- Click on the “X” button next to the websites |
Following these steps will help you prevent unwanted notifications and ensure a smoother browsing experience without unnecessary interruptions.
Manage Your Browser Settings
Managing your browser settings is crucial for maintaining a secure online experience. By customizing these settings, you can protect yourself from malicious websites and potential threats. Here are some essential browser settings you should consider:
1. Clear Browsing Data
Regularly clearing your browsing data helps remove cookies, cache, and other temporary files that can compromise your privacy. You can usually find this option in your browser’s settings menu under the “Privacy” or “Clear browsing data” section.
2. Enable Pop-up Blocker
Enabling a pop-up blocker is an effective way to prevent annoying and potentially dangerous pop-up ads from appearing. Most browsers have built-in pop-up blockers that can be enabled or disabled from the settings menu.
3. Disable Autofill
Autofill can be convenient for filling out forms and entering passwords, but it can also pose a security risk. Disabling autofill ensures that sensitive information is not automatically entered and potentially exposed to hackers or malicious websites. Look for the autofill settings in your browser preferences.
4. Disable JavaScript
Disabling JavaScript can protect you from certain types of online attacks, such as cross-site scripting (XSS) vulnerabilities. However, keep in mind that disabling JavaScript may affect the functionality of some websites or services. You can usually find the JavaScript settings in your browser’s advanced settings or preferences.
5. Enable Safe Browsing
Most modern browsers offer a safe browsing feature that alerts you if you visit a potentially harmful website. Make sure this feature is enabled in your browser settings to receive timely warnings and keep yourself protected.
By taking the time to manage your browser settings, you are taking an active role in safeguarding your online security. Stay vigilant, and remember to keep your browser up to date with the latest security patches and updates. Your online safety is in your hands!
Take Control of Your Online Experience
Nowadays, the internet has become an integral part of our daily lives. We use it for various purposes, such as communication, information searching, online shopping, and entertainment. However, it is important to be aware of the potential risks that come with using the internet and take control of your online experience.
One of the main threats on the internet is malicious websites. These websites are designed to deceive and exploit users for malicious purposes, such as stealing personal information, spreading malware, or conducting phishing attacks. To protect yourself from these threats, it is essential to be cautious and take proactive measures.
Firstly, make sure you have a reliable and updated antivirus software installed on your device. This will help detect and block any potential threats that may come from visiting malicious websites. Regularly update your antivirus software to ensure you have the latest protection against emerging threats.
Secondly, be cautious when clicking on links or downloading files from unfamiliar sources. Malicious websites often use deceptive tactics, such as disguising their URLs or sending phishing emails, to trick users into visiting their websites or downloading malware-infected files. Always verify the source and legitimacy of the website or file before taking any action.
Furthermore, keep your browsers and operating system up to date. Developers constantly release updates that address security vulnerabilities and improve overall performance. Set your devices to automatically install updates to ensure you have the latest security patches.
Another important step is to enable browser security features, such as pop-up blockers and phishing filters. These features can help prevent malicious websites from opening pop-up windows or redirecting you to unsafe pages. Check your browser settings and enable these features for enhanced protection.
Lastly, practice good browsing habits. Avoid clicking on suspicious ads or banners, as they may lead to malicious websites. Regularly clear your browsing history, cookies, and cache to remove any potentially harmful data stored on your device. Be mindful of the websites you visit and only enter personal or sensitive information on secure websites with HTTPS encryption.
By taking these proactive measures, you can take control of your online experience and protect yourself from the threats posed by malicious websites. Stay vigilant, stay informed, and stay safe online.