
If you have noticed that your Android, Chrome, Safari, Mozilla, or Edge browser is being bombarded with push notifications from suspicious websites, you may be a victim of a malicious website called exe.emorhc.bat. These push notifications can be annoying and intrusive. In addition, they may expose you to potential security risks. Fortunately, there are steps you can take to remove these push subscriptions and protect yourself from further harm.
- Step 1: Identify the malicious website
- Step 2: Remove push subscriptions on Android
- Step 3: Remove push subscriptions on Chrome, Safari, Mozilla, and Edge
- Step 4: Install a reputable antivirus app
- How to Remove Push Subscriptions from Android, Chrome, Safari, Mozilla, Edge Browsers and Protect Yourself from Malicious Website exe.emorhc.bat
- Android Push Subscriptions Removal
- Chrome Push Subscriptions Removal
- Safari Push Subscriptions Removal
- Mozilla Push Subscriptions Removal
- Edge Push Subscriptions Removal
- Protect Yourself from Malicious Website exe.emorhc.bat
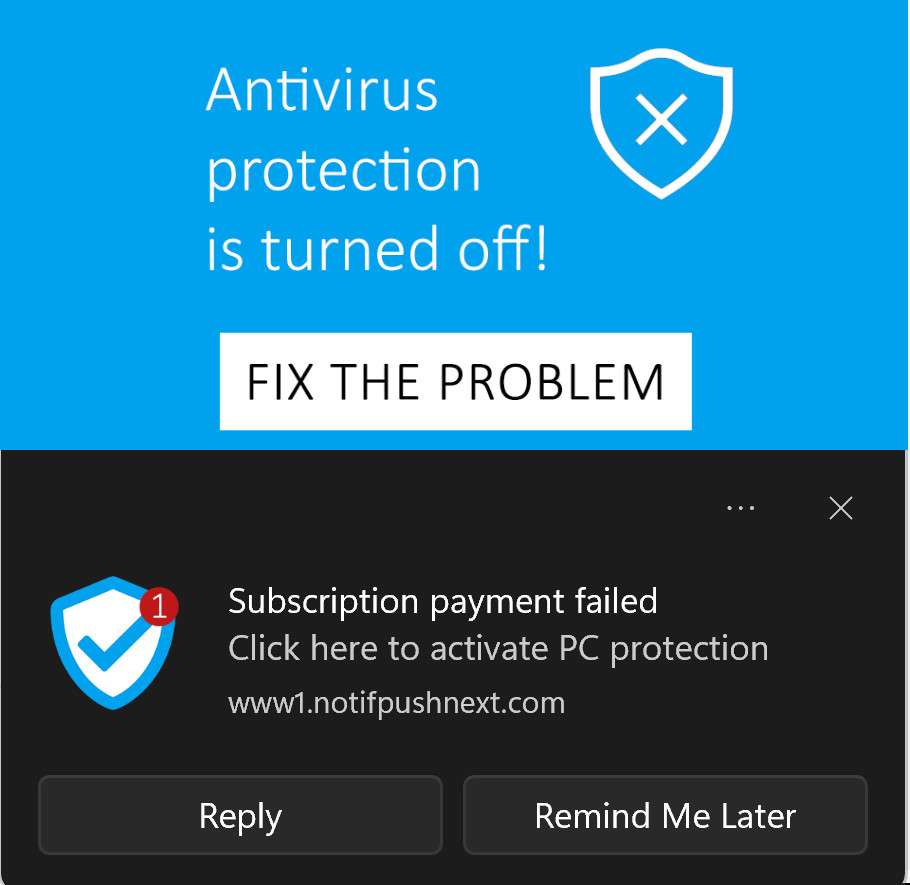
Step 1: Identify the malicious website
To begin, you need to identify the malicious website that is responsible for the push notifications. Look for any suspicious or unfamiliar URLs that appear in your browser’s push notification settings. These URLs may contain the phrase “exe.emorhc.bat” or other suspicious keywords. Take note of these URLs, as you will need them in the following steps.
Step 2: Remove push subscriptions on Android
If you’re using an Android device, go to the settings menu and locate the “Notifications” or “Push notifications” section. Look for any entries related to the malicious website and remove them by tapping on the trash bin icon or selecting the option to unsubscribe. Make sure to repeat this process for each suspicious URL you identified in Step 1.
Step 3: Remove push subscriptions on Chrome, Safari, Mozilla, and Edge
For Chrome, Safari, Mozilla, and Edge browsers, the process may vary slightly. Start by opening the browser’s settings menu and navigating to the “Notifications” or “Permissions” section. Look for the malicious URLs you identified earlier and revoke their permissions by tapping on the “Block” or “Remove” option. It’s also a good idea to clear your browser’s cache and cookies to ensure that any remaining traces of the malicious website are eliminated.
Step 4: Install a reputable antivirus app
To further protect yourself from malicious websites like exe.emorhc.bat, it is highly recommended to install a reputable antivirus app on your Android device or computer. These apps can detect and block harmful websites, prevent malware infections, and provide real-time protection against various online threats. Choose an antivirus app from a trusted provider and keep it up to date to ensure maximum security.
By following these steps, you can remove push subscriptions from your Android, Chrome, Safari, Mozilla, or Edge browser and safeguard yourself against the potential dangers posed by malicious websites like exe.emorhc.bat. Stay vigilant and proactive in protecting your online security.
How to Remove Push Subscriptions from Android, Chrome, Safari, Mozilla, Edge Browsers and Protect Yourself from Malicious Website exe.emorhc.bat
If you have been receiving unwanted push notifications on your Android device or web browser, it is likely that you have unknowingly subscribed to a push service on a malicious website. These push notifications can be annoying and intrusive, and they may even lead to potentially harmful actions on your device. In this article, we will guide you on how to remove push subscriptions from various browsers and protect yourself from malicious websites.
Removing Push Subscriptions on Android
To remove push subscriptions on your Android device, follow these steps:
- Open the Settings app on your Android device.
- Scroll down and tap on “Apps & notifications” or “Applications”.
- Select the browser you are using, such as Chrome or Mozilla Firefox.
- Tap on “Notifications”.
- Find the push subscription you want to remove and toggle off the switch next to it.
This will stop the push notifications from appearing on your Android device.
Removing Push Subscriptions on Chrome
If you are using the Chrome browser on your desktop or mobile device, follow these steps to remove push subscriptions:
- Open Chrome and click on the three-dot menu icon in the top-right corner.
- Select “Settings” from the drop-down menu.
- Scroll down and click on “Advanced” at the bottom of the page.
- Under the “Privacy and security” section, click on “Content settings”.
- Click on “Notifications”.
- Find the push subscription you want to remove and click on the three-dot menu icon next to it.
- Click on “Remove” or “Block” to remove the subscription.
By following these steps, you can prevent unwanted push notifications on the Chrome browser.
Removing Push Subscriptions on Safari
For Safari users, the process of removing push subscriptions is slightly different:
- Open Safari and click on “Safari” in the top menu bar.
- Select “Preferences” from the drop-down menu.
- Go to the “Websites” tab.
- Click on “Notifications” in the left sidebar.
- Find the push subscription you want to remove and click on it.
- Click on “Deny” to remove the subscription.
Following these steps will disable push notifications from malicious websites on Safari.
Removing Push Subscriptions on Mozilla Firefox
To remove push subscriptions on Mozilla Firefox, use the following steps:
- Open Firefox and click on the three-line menu icon in the top-right corner.
- Select “Options” or “Preferences” from the drop-down menu.
- Click on “Privacy & Security” in the left sidebar.
- Scroll down to the “Permissions” section and click on “Settings” next to “Notifications”.
- Find the push subscription you want to remove and click on “Remove Website”.
- Close the settings tab to save the changes.
By following these steps, you can remove push subscriptions from Firefox and avoid unwanted notifications.
Removing Push Subscriptions on Microsoft Edge
If you are using Microsoft Edge as your browser, follow these steps:
- Open Microsoft Edge and click on the three-dot menu icon in the top-right corner.
- Select “Settings” from the drop-down menu.
- Scroll down and click on “Cookies and site permissions”.
- Click on “Notifications” in the left sidebar.
- Find the push subscription you want to remove and click on the three-dot menu icon next to it.
- Click on “Remove” or “Block” to remove the subscription.
Following these steps will help you remove push subscriptions from Microsoft Edge and prevent unwanted notifications.
It is important to regularly check and remove any unwanted push subscriptions to protect your device and personal information from potential threats. By following the steps outlined in this article, you can ensure a safer browsing experience and avoid the annoyance of unwanted push notifications.
Android Push Subscriptions Removal
If you are receiving unwanted push notifications on your Android device, it may be due to push subscriptions from malicious websites. These push notifications can be annoying and intrusive, but luckily, there are steps you can take to remove them and protect yourself.
Step 1: Identify the Problematic App
The first step in removing push subscriptions is to identify the app that is causing the issue. Look for any suspicious or unfamiliar apps installed on your device.
Step 2: Uninstall the Problematic App
Once you have identified the app, go to your device’s settings, find the “Apps” or “Application Manager” section, and locate the problematic app. Tap on the app and select the “Uninstall” option to remove it from your device.
Step 3: Clear Browser Data
Push subscriptions can also be tied to your browser. To remove them, open your browser’s settings and find the option to clear browsing data. This will remove any stored push subscriptions and other browsing-related information.
Step 4: Reset App Preferences
In some cases, push subscriptions may persist even after uninstalling the problematic app. To fully remove them, you can reset your app preferences. Go to your device’s settings, find the “Apps” or “Application Manager” section, and tap on the three-dot menu or “More” option. From there, select the “Reset app preferences” or similar option. Keep in mind that this will reset preferences for all apps, so you may need to reconfigure settings for some of your other apps.
Note: If you are unable to remove push subscriptions using the above steps, you may need to reset your device to factory settings. However, this should be considered a last resort, as it will erase all data on your device.
By following these steps, you can remove push subscriptions from your Android device and protect yourself from malicious websites. Remember to regularly review your installed apps and be cautious when granting permissions to apps or visiting unfamiliar websites to avoid encountering this issue in the future.
Chrome Push Subscriptions Removal
If you are experiencing unwanted push notifications on your Chrome browser, it is likely that you have subscribed to certain websites to receive these notifications. However, if you want to remove these push subscriptions to protect yourself from malicious websites and stop the annoying notifications, follow the steps below:
Step 1: Open Chrome Settings
First, open the Chrome browser on your Android device or computer. Then, click on the three-dot menu icon located at the top right corner of the browser window. From the dropdown menu, select “Settings”.
Step 2: Access Site Settings
In the Chrome Settings page, scroll down and click on “Site Settings” under the “Privacy and security” section.
Step 3: Manage Notifications
Once you are in the Site Settings page, scroll down and locate the “Notifications” section. Click on it to access the notification settings.
Step 4: Remove Push Subscription
In the Notifications settings, you will see a list of websites that you have subscribed to receive push notifications. To remove a specific subscription, click on the website name and then select “Clear & reset” or “Remove” option.
Repeat this step for each unwanted push subscription until you have cleared all the subscriptions that you don’t want to receive notifications from.
By following the above steps, you can effectively remove push subscriptions from your Chrome browser and protect yourself from malicious websites that may try to exploit your device or spam you with unwanted notifications.
Safari Push Subscriptions Removal
If you want to remove push subscriptions from the Safari browser, follow these steps:
Step 1: Open Safari Preferences
First, open the Safari browser on your Mac and click on “Safari” in the top menu bar. From the drop-down menu, select “Preferences”.
Step 2: Navigate to the Websites tab
In the Preferences window, navigate to the “Websites” tab. Here, you will find a list of website categories on the left sidebar.
Step 3: Manage Website Notifications
Click on “Notifications” in the left sidebar. You will see a list of websites that have requested permission to send you push notifications.
Note: You can also remove all push subscriptions by selecting “Deny” next to “Allow websites to ask for permission to send push notifications”. This will prevent any website from asking for push notification permission in the future.
Step 4: Remove Safari Push Subscriptions
To remove a specific push subscription, select the website from the list and click on the “-” button next to it. This will revoke the push notification permission for that website.
Step 5: Confirm Removal
A confirmation dialog will appear asking if you want to remove the push subscription. Click on “Remove” to confirm the removal.
By following these steps, you will be able to remove push subscriptions from the Safari browser and prevent websites from sending you unwanted push notifications.
Mozilla Push Subscriptions Removal
If you have subscribed to push notifications on Mozilla Firefox and no longer want to receive them, you can easily remove them by following these steps:
- Open Mozilla Firefox on your device.
- Click on the menu button (three horizontal lines) located at the top-right corner of the browser window.
- From the dropdown menu, select “Options.”
- In the left sidebar, click on “Privacy & Security.”
- Scroll down to the “Permissions” section.
- Click on the “Settings” button next to “Notifications.”
- A dialog box will appear showing a list of websites that have permission to send push notifications.
- To remove a specific website, click on it and then click on the “Remove Website” button.
- Alternatively, you can remove all push notification subscriptions by clicking on the “Remove All Websites” button.
- Confirm your action by clicking on the “Save Changes” button.
After following these steps, you will no longer receive push notifications from the removed websites on Mozilla Firefox.
It is important to regularly review and remove unwanted push subscriptions to protect yourself from potentially malicious or unwanted notifications.
Edge Push Subscriptions Removal
If you have been receiving unwanted push notifications on your Edge browser, it is possible that you have unknowingly subscribed to notifications from a malicious website. These notifications can be annoying and intrusive, but fortunately, you can easily remove them and protect yourself from further unwanted notifications.
Step 1: Access the Edge Settings
To remove push subscriptions from your Edge browser, you first need to access the browser settings. To do this, follow these steps:
| Action | Procedure |
|---|---|
| 1. | Open the Edge browser on your device. |
| 2. | Click on the three-dot menu icon located at the top right corner of the browser window. |
| 3. | From the drop-down menu, click on “Settings”. |
Step 2: Remove Push Subscriptions
Now that you have accessed the Edge settings, you can proceed with removing the push subscriptions. Follow the steps below:
| Action | Procedure |
|---|---|
| 1. | In the Edge settings menu, click on “Site permissions” located in the left sidebar. |
| 2. | Scroll down and click on “Notifications”. |
| 3. | In the “Notifications” section, you will see a list of websites that have push subscriptions. Review the list and identify any suspicious websites. |
| 4. | To remove a push subscription from a specific website, click on the three-dot menu icon next to the website’s name, and then select “Remove” or “Block”. |
| 5. | Repeat step 4 for each suspicious website in the list until you have removed all unwanted push subscriptions. |
Once you have completed these steps, you should no longer receive push notifications from the removed websites. It is always a good idea to regularly review your push subscriptions and remove any unwanted ones to protect your browsing experience and privacy.
Protect Yourself from Malicious Website exe.emorhc.bat
Malicious websites pose a significant threat to your online security. One such dangerous website is exe.emorhc.bat, which can harm your device and compromise your personal information. To protect yourself from this malicious website and others like it, follow these essential steps:
| 1. Keep your browser up to date: Ensure that you have the latest version of your preferred browser installed. Browser updates often include security patches that protect you from known threats and vulnerabilities. |
| 2. Enable browser security settings: Configure your browser settings to enhance security. Activate features such as pop-up blockers, phishing protection, and safe browsing options. These settings can prevent malicious websites from accessing your device. |
| 3. Use reputable antivirus and antimalware software: Install a reliable security software on your device. Regularly update and scan your system for malware and remove any detected threats. This will help prevent malicious websites from infecting your device. |
| 4. Be cautious when clicking on links: Exercise caution when clicking on links, especially those received via email or from unfamiliar sources. Hover over links to verify their destination before clicking. If a website seems suspicious, avoid visiting it. |
| 5. Educate yourself about phishing attacks: Phishing attacks often involve tricking users into visiting malicious websites. Learn to recognize phishing emails, messages, and websites. Be skeptical of requests for personal information, especially if they appear suspicious or come from untrusted sources. |
| 6. Regularly clear your browser cache and cookies: Clearing your browser cache and cookies can help remove any stored information that might be used by malicious websites. Regularly performing this action minimizes the risk of being targeted. |
| 7. Stay informed about current threats: Keep yourself updated with the latest news and information about online security threats. By staying informed, you can take proactive measures to protect yourself from emerging threats like exe.emorhc.bat. |
By following these steps, you can significantly reduce the risk of falling victim to malicious websites like exe.emorhc.bat. Remember, online security is a continuous effort, and staying vigilant is crucial to protecting your privacy and personal information.