
Potential threats on the internet are constantly evolving, and it is crucial to stay vigilant and protect yourself from them. One such threat that has gained prominence recently is gemmolder.top, a website that attempts to trick users into subscribing to push notifications. These notifications can be intrusive, annoying, and potentially harmful to your privacy and security.
Gemmolder.top uses various deceptive tactics to trick users into subscribing to their push notifications. They often present misleading information or use social engineering techniques to make users believe they are consenting to something different. Once subscribed, these notifications can appear on your Android, Chrome, Safari, Mozilla, or Edge browsers, regardless of the device you are using.
Fortunately, there are steps you can take to protect yourself from gemmolder.top and remove push subscriptions from your browsers. In this article, we will guide you through the process of removing push subscriptions on Android, Chrome, Safari, Mozilla, and Edge browsers, ensuring a safer and more secure browsing experience.
Android: To remove push subscriptions on Android, go to your device’s Settings, then select Apps or Application Manager. Look for the browser you are using (such as Chrome or Mozilla Firefox) and tap on it. From there, go to the Notifications section and disable any subscriptions related to gemmolder.top or any suspicious websites. This will prevent any further push notifications from appearing on your Android device.
Protect Yourself from gemmolder.top
Gemmolder.top is a malicious website that can cause a range of issues on your Android, Chrome, Safari, Mozilla, and Edge browsers. It often uses deceptive techniques to trick users into subscribing to push notifications, leading to a flood of unwanted ads, notifications, and potentially even malware.
Protecting yourself from gemmolder.top and similar websites is crucial to maintaining a safe and secure browsing experience. Here are some steps you can take:
1. Be cautious while browsing
Exercise caution when visiting unfamiliar websites, especially those that prompt you to subscribe to notifications. Avoid clicking on suspicious ads or pop-ups and never provide personal information or payment details on untrustworthy websites.
2. Manually remove gemmolder.top push notifications
If you have already subscribed to push notifications from gemmolder.top or any other malicious website, you should revoke those permissions immediately. Here’s how you can do it:
- For Android users:
- Go to your device’s Settings.
- Tap on Apps or Application Manager (the name may vary depending on your device).
- Find your browser (Chrome, Firefox, etc.) and tap on it.
- Select Notifications.
- Find gemmolder.top or any other suspicious website and disable the toggle next to it.
- For Chrome, Safari, Mozilla, and Edge users:
- Open your browser.
- Go to the browser’s settings or preferences.
- Find the section related to notifications.
- Locate gemmolder.top or any other unwanted website and remove it from the list of allowed sites.
3. Install a reliable security solution
Using a robust security solution on your device can help detect and block malicious websites like gemmolder.top. Ensure that you keep your security software up to date to stay protected against the latest threats.
By following these steps and remaining vigilant while browsing the internet, you can protect yourself from gemmolder.top and other similar malicious websites. Remember to regularly scan your device for malware and keep all your software updated to maintain a secure online environment.
Remove Push Subscriptions from Android
If you have been receiving annoying push notifications from gemmolder.top on your Android device, you can easily remove the push subscriptions and stop these notifications from appearing. Follow the steps below to protect yourself from gemmolder.top:
Step 1: Open Settings
On your Android device, navigate to the Settings app. You can usually find this app in your app drawer or by swiping down from the top of the screen and tapping on the gear icon.
Step 2: Select Apps & Notifications
In the Settings menu, scroll down until you find the category labeled “Apps & Notifications”. Tap on it to proceed to the next step.
Step 3: Manage App Notifications
Within the Apps & Notifications menu, you will see a list of apps installed on your device. Look for your web browser app, such as Google Chrome or Mozilla Firefox, and tap on it to access its notification settings.
Step 4: Disable Push Notifications
Once you are in the notification settings for your web browser app, you will see a toggle or checkbox labeled “Push Notifications” or something similar. Simply toggle it off or uncheck the box to disable push notifications from that app.
Repeat steps 3 and 4 for any other web browser apps you have installed on your Android device to ensure that push notifications from gemmolder.top are completely disabled.
By following these steps, you can effectively remove push subscriptions from your Android device and protect yourself from the unwanted notifications sent by gemmolder.top.
Remove Push Subscriptions from Chrome
If you want to remove push subscriptions from your Chrome browser to protect yourself from gemmolder.top and other similar websites, follow these steps:
- Open Chrome and click on the three dots at the top right corner of the browser window. This will open a drop-down menu.
- Select “Settings” from the drop-down menu. This will open the Chrome settings page.
- Scroll down and click on “Site settings”, which can be found under the “Privacy and security” section.
- On the Site settings page, click on “Notifications”. This will open the notifications settings for Chrome.
- Find “Allow” and “Block” sections and look for gemmolder.top or any other suspicious website in the list.
- If you find gemmolder.top or any other suspicious website, click on the three dots next to it and select “Remove” or “Block” to disable push notifications from that website.
- Repeat step 6 for any other suspicious websites.
By following these steps, you will be able to remove push subscriptions from Chrome and prevent gemmolder.top and other similar websites from sending you unwanted push notifications.
Note: If you want to completely disable push notifications in Chrome, you can toggle off the “Ask before sending (recommended)” option on the notifications settings page. This will prevent any website from displaying push notifications, including legitimate ones.
Remove Push Subscriptions from Safari
If you have subscribed to push notifications from the gemmolder.top website on your Safari browser and you want to remove them, you can follow these steps:
1. Open Safari browser on your device.
2. In the top left corner of the browser window, click on “Safari” and select “Preferences” from the dropdown menu.
3. In the Preferences window, select the “Websites” tab.
4. On the left sidebar, click on “Notifications”.
5. In the main window, you will see a list of websites that have requested permission to send you notifications.
6. Scroll through the list and locate the gemmolder.top website.
7. Click on the gemmolder.top entry to highlight it.
8. At the bottom of the window, click on the “Remove” button.
9. A confirmation dialog will appear asking if you want to remove gemmolder.top from the list. Click “Remove” to confirm.
10. Close the Preferences window.
By following these steps, you have successfully removed push subscriptions from the gemmolder.top website on Safari. You will no longer receive notifications from this website.
Remove Push Subscriptions from Mozilla
If you have allowed gemmolder.top or any other website to send push notifications through Mozilla, it’s important to remove those subscriptions to protect your privacy and avoid unwanted notifications. Here are the steps to remove push subscriptions from Mozilla:
Step 1: Open Mozilla Preferences
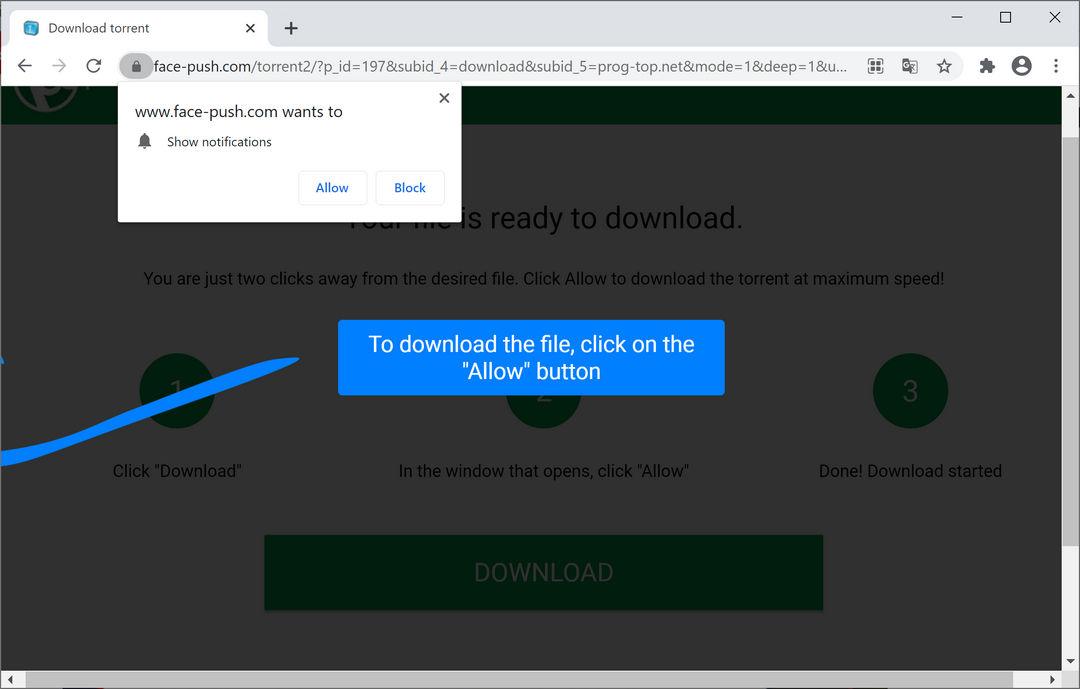
To access the push notification settings in Mozilla, click on the menu icon (three horizontal lines) in the top-right corner of the browser window. From the drop-down menu, select “Preferences.”
Step 2: Navigate to Privacy & Security
In the Preferences menu, you will see a sidebar on the left. Click on “Privacy & Security” to access the privacy and security settings of Mozilla.
Step 3: Manage Permissions
Scroll down in the Privacy & Security settings until you reach the “Permissions” section. Under Permissions, click on “Notifications” to manage the push notification subscriptions.
Step 4: Remove Push Subscriptions
In the Notifications settings, you will see a list of websites that have push notification subscriptions. Look for the entry related to gemmolder.top or any other website from which you want to remove the subscription. Click on the website’s entry and then click on the “Remove Website” button. This will immediately remove the push subscription from Mozilla.
By following these steps, you will be able to remove push subscriptions from Mozilla and prevent unwanted notifications from websites like gemmolder.top. It’s always a good idea to regularly review and manage your push notification settings to maintain control over the notifications you receive.
Remove Push Subscriptions from Edge Browsers
If you are using the Microsoft Edge browser and have subscribed to push notifications from gemmolder.top, it is important to remove these subscriptions to protect yourself from unwanted advertisements and potential security risks. Here are the steps to remove push subscriptions from Edge browsers:
Step 1: Open Microsoft Edge Settings
First, open the Microsoft Edge browser on your device. Locate and click on the three dots in the top-right corner of the browser window to open the menu. From the dropdown menu, select “Settings”.
Step 2: Access Advanced Settings
In the settings menu, scroll down and click on the “Advanced” option. This will expand the settings menu to show additional options.
Step 3: Manage Permissions
Under the “Website permissions” section, click on the “Manage permissions” button. This will open a new page that lists all the websites that have permissions on your browser.
Step 4: Remove Push Subscriptions
In the “Managed permissions” page, locate gemmolder.top from the list of websites. Click on the three dots next to it and select “Remove” from the dropdown menu. Confirm the removal by clicking “Remove” again in the pop-up window.
Once you have completed these steps, you have successfully removed the push subscriptions from gemmolder.top on your Edge browser. This will prevent any further push notifications from this website and protect your browsing experience.
It is also recommended to regularly check your browser settings for any other unwanted push subscriptions and remove them accordingly to ensure a safe and ad-free browsing experience.
| Advantages | Disadvantages |
|---|---|
| – Prevents unwanted advertisements – Improves browsing performance and speed – Reduces security risks associated with suspicious websites | – Requires manual removal for each website – Some legitimate websites may require push notifications for important updates – May require additional steps depending on the browser version |